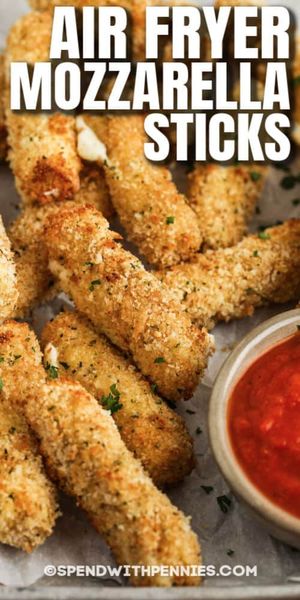Facebookの画像検索は、サイトの検索バーにアクセスするのと同じくらい簡単です。サイトの検索バーは自然言語を認識し、ユーザーとの関係やプライバシー設定に応じて、Facebookで写真を簡単に見つけることができます。 Facebookにログインせずに写真を探す方法もいくつかあります。問題のユーザーのFacebookアカウントにプライバシー設定がインストールされている場合、すべての方法が機能するとは限らないことに注意してください。
あなたがタグ付けされている写真を探しています
これは簡単なはずですが、実際には見つけるのが難しいものの1つです。これは、アルバムや写真の設定が投稿者によって管理されているためです。
- Facebookアカウントにログインします。
- 検索バーに「タグ付けされた写真」、「私の写真」、または「タグ付けされた私の写真」と入力します。
- 「友達のアルバムにある私の写真」や「タグ付けされたアルバム」を試すこともできます。
- 安全なFacebookアプリケーション
- Facebookで楽しむためのアイデア
- ポッドキャストを作成するにはどうすればよいですか
特定の日付からの写真の検索
特定の日付または期間の写真を検索するには、Facebookのブラウザバージョン(モバイルバージョンではない)を使用して、プロファイルページのタイムラインに移動します。
- タイムラインにいない場合は、画面の左上隅、上部の青いヘッダーバーのすぐ下にある自分の名前をクリックまたはタップします。
- スクロールを開始すると、ヘッダーバーの下にセカンダリメニューがポップアップ表示されます。
- 年または月をクリックすると、それぞれにドロップダウンが表示され、年、月、または年と月を選択して写真を検索できます。

特定の写真を検索する
このタイプの検索では、写真の被写体、イベント、人物のいずれかにフォールバックするのが最善です。
- 「の写真」と入力することから始めます。友人や家族の写真を見つけるには、スミスのような一般的な名前を持っている場合でも、検索ツールがデフォルトで友人のリストに設定されるため、これが最も簡単な方法です。この方法では、ユーザーがタイムラインから隠した可能性のある写真もすべて表示されます。
- なので ビジネスインサイダー タイムラインから写真を非表示にすることは、他のユーザーが写真を見ることができないことを意味しないと指摘します。
- 画像を真に非表示に保つ唯一の方法は、画像をユーザーに接続しているタグを削除するか、プライバシー設定を調整することです。
- 叔母のサリーの写真を表示する場合は、「サリーの写真[名前]」と入力します。あなたがサリーと友達なら、これは彼女が彼女の友達と共有したすべての写真を返します。あなたが友達でない場合でも、検索では、彼女が一般公開している画像と、プライバシー設定に応じて、またはでタグ付けされた画像が返されます。家族と共有または相互の友人。
- あなた、または元の画像を投稿している人の場合画像が気に入りました、それを変数として使用して検索をフィルタリングできます。叔母のサリーの場合は、「サリー[サーネーム]が気に入った写真」またはイベントの名前「サリーサーネームの家族の再会の写真」と入力します。写真が気に入った場合は、「私が気に入った写真」と入力します。
- 写真が撮影された場所や年がわかっている場合は、「[場所]で最近撮影した写真」または「[年]の[場所]で撮影した写真」を試してください。
- 写真があなたと他の人の写真である場合は、「私と[人]の写真」と入力します。フレーズに年を追加するか、「最近」を追加して、結果を最新の写真に絞り込みます。
友達や家族の写真を探す
これは、Facebookの画像検索を実行するのに最も簡単な場合があります。
ふたご座はどの惑星によって支配されていますか
- おそらくその人のユーザー名を知っているので、「[ユーザー名]の写真」を使用してクイック検索を実行します。これにより、人が投稿した写真が返され、結果の2番目のグループでは、その人がタグ付けされた写真が返されます。
- 「友達がアップロードした写真」と入力して、友達がアップロードした画像のリストを取得します。検索結果の画像をクリックして、どの友達が投稿したかを確認してください。
- 「友達」を特定の人のFacebook名に変更して、結果を絞り込みます。
- 「友達が気に入った写真」を検索して、友達が気に入った画像のリストを返します。ただし、多くの人がその画像を気に入った場合、どの友人がその画像を気に入ったかはわかりませんが、誰が最初に写真を投稿したかはわかります。
あなたの子供をチェックする
同様の手法を使用して、友達が共有またはコメントした写真を確認します。
- これを行う最も簡単な方法は、「[ユーザー名]による写真」というフレーズを使用して検索することですが、より明確な検索は「[ユーザー名]によってコメントされた写真」である可能性があります。これにより、ユーザーがコメントしたすべての画像のリストが返され、コメントが表示されます。
- あなたはFacebookであなたの子供と友達である可能性が高いので、「私の友達がコメントした写真」を検索することもできます。これにより、検索範囲が広がり、監視したい情報である場合は、お子様の友達が行ったコメントが明らかになる可能性があります。
Facebookアカウントなしで画像を探しています
サイトにログインせずにFacebookで画像を検索することはできますが、簡単ではありません。

- に移動 Facebook.com/directory (サイトにログインせずに)。
- タブを使用して、人、場所、またはページで表示されるものを絞り込み、文字名(文字と数字)をクリックして結果をターゲットにします。
- Facebookに公開検索リストがある人の結果のみが表示されます。
- 大量の結果が得られるため、この方法で特定のターゲットを見つけようとすると、非常に時間と手間がかかる可能性があります。
Facebookアカウントは無料で開設できるため、いつでもプロファイルを設定してログインできるため、この方法を使用する必要はありません。
オフプラットフォームのFacebook画像検索
ソーシャルメディアプラットフォームは、サイト内からのみ画像を表示できるように努めていますが、サイトにアクセスせずにFacebookの写真を表示する方法はいくつかあります。実用的な意味では、プラットフォームの外部からすべてのFacebook画像を表示することはできませんが、一部の写真は一般的なインターネット検索または逆画像検索で表示できます。
盗まれた画像の確認
誰かがあなたの所有する画像をあなたの許可なしにFacebookに投稿したと思われる場合は、逆画像検索を使用することから始めます。これらの検索エンジンは基本的に、画像がオンラインでいつどこに表示されたかを判断します。いくつかの人気のあるものが含まれます: Google画像検索 、 Tineye 、または RevImg 。
- (写真を右クリックして)画像の場所をコピーするか、画像をマシンにダウンロードします。画像の場所を入力するか、写真を検索エンジンにアップロードします。
- 検索エンジンの結果を表示するには送信してください。画像が他の場所で使用されている場合は、検索エンジンによって記録されます。
画像が盗まれたり再利用されたりすることが懸念される場合は、オンラインに配置する前に画像を変更してください。あなたは非常に小さな画像ファイルをアップロードすることによってこれを行うことができますまたは 透かしを入れる あなたの画像に。これには時間がかかるため、確実に保護したい画像でのみ実行することをお勧めします。
アカウントなしでFacebookの写真を表示する
- にアクセスしてGoogle文字列検索を実行します グーグル 「サイト:Facebook.com [人の名前]」と入力します。これはのリストを返しますプロフィール画像入力した名前はFacebookで。
- Googleを使用する ソーシャル検索エンジン 検索のデフォルトをFacebookに設定します。
これらの方法の主な制限は、特に誰かが共通の名前を持っている場合に、結果を微調整する機能です。
Facebookの逆画像検索
Facebookに誰かの写真があり、その名前を見つける必要がある場合は、逆画像検索を行うことができます。これを行うには2つの方法があります。
画像検索エンジンの使用
次のような画像検索エンジンを使用する Google画像検索 、 Tineye 、または RevImg 。
- 選択した検索エンジンを開きます。 「画像のURLを貼り付ける」または「画像をアップロードする」のいずれかのオプションが表示されます。
- 画像の正確なURLがわかっている場合は、画像を右クリックして[画像のURL]を選択すると、そのURLをコピーして検索ブラウザに貼り付けることができます。
- 写真をハードドライブに保存してから、画像検索エンジンにアップロードすることもできます。
- Facebookに写真があり、プライバシー設定がインストールされている場合、この方法で画像の所有者の名前を見つけることができない場合があります。
画像ID番号で検索
画像ID番号を使用してFacebook内の画像を検索することもできます。
- Facebookで画像を右クリックし、[画像アドレスのコピー]を選択します。リンクの先頭に向かってURLにFacebookの文字「fb」が含まれている場合は、この方法を続行できます。
- URLには3セットの番号があり、2番目の番号が必要です。例えば:
- 画像のURLがhttps://www.facebook.com/photo.php?fbid=10157237053650290&set=a.10150386696855220&type=3&theaterの場合、「= a」の後に2番目の数字のセットを使用します。これはユーザーのFacebookIDです。
- この例では、10150386696855220になります。
- https://www.facebook.com/photo.php?fbid= [numberhere]のアドレスを前にして、その番号をブラウザに貼り付けます。この例では、https://www.facebook.com/photo.php?fbid = 10150386696855220になります。
- プライバシー設定がオンになっている場合、または画像の元の投稿者でない場合は、この方法が機能しない可能性があることに注意してください。
プライバシー設定の処理
プライバシー設定 ユーザーのFacebookアカウントで、検索結果に表示される画像を決定します。公開設定の写真は常に結果に表示されます。あなたがその人と友達である場合、「友達」のプライバシー設定の写真が表示されます。元の写真を投稿した人があなたの友達の1人の友達である場合、プライバシー設定が「友達の友達」の画像が表示されます。ただし、写真にタグが付けられていて、その写真に公開設定がある場合は、あなたとのつながりに関係なく、結果に表示されます。 Facebookアカウントで高度なプライバシー設定がオンになっていると、必要な写真やユーザーが見つからない場合があります。
Facebookで写真を探す
毎日、Facebookユーザー 3億枚の写真をアップロード ソーシャルメディアサイトへ。このボリュームにもかかわらず、いくつかのよく考えられたフレーズで検索すると、有効な結果が得られます。あなたがする必要があるのはどちらかですアカウントにサインインします上部の検索バーを使用するか、人気のあるGoogle画像検索などの画像検索エンジンを使用します。