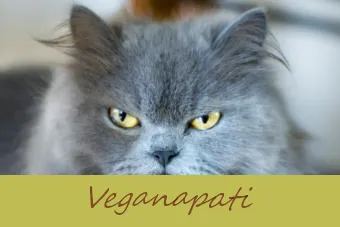Facebookは、世界中の人々をつなぎ、ステータスの更新、絵文字やステッカー、写真、さらにはビデオを通じて彼らの考えや視点を共有するための素晴らしいツールです。 Facebookにビデオをアップロードする場合、デスクトップ、ラップトップ、またはモバイルデバイスのいずれを使用する場合でも、プロセスは基本的に同じです。
Facebookビデオの投稿
ホーム画面から投稿するのか、ニュースフィードページから投稿するのかによって、オプションの外観は少し異なります。このチュートリアルでは、使用しているデバイスに関係なく、両方のシナリオについて説明します。
関連記事- Facebookの画像検索のヒント
- 一度にすべてのソーシャルメディアに投稿する
- 画像共有にImgurを使用する方法
ステップ1: Facebookで空白のステータス更新を開きます。メッセージを入力するか、後のステップでこれを行うのを待つことができます。
ステップ2: デスクトップまたはラップトップコンピューターでは、メインのニュースフィードからステータスの更新を投稿できます。アクセスするには、上部の青いナビゲーションバーの[ホーム]リンクをクリックします。ステータス更新のテキスト入力ボックスをクリックすると、いくつかのオプションが下に表示されます。 1つのビデオをアップロードするには[写真/ビデオ]を選択し、複数のビデオをアップロードするには[フォトアルバム]を選択します。

個人ページからのFacebookのステータス更新
下痢の犬に何を与えるか
自分の個人プロフィールページからステータスの更新を投稿することにした場合は、わずかに異なるオプションのリストが表示されます。上部の青いナビゲーションバーで自分の名前をクリックすると、個人ページにアクセスできます。必要に応じて、ビデオ投稿の一部として「ステータス」または「ライフイベント」を使用するか、「写真/ビデオ」オプションをクリックすることに直接進むことができます。 [ステータス]をクリックすると、ステータスの更新にカーソルを置くだけで書き込みが開始されます。 「ライフイベント」をクリックすると、新しい仕事や新しい赤ちゃんなどの典型的な「ライフイベント」のドロップダウンメニューが表示されます。これらのいずれかをクリックしたら、[写真/ビデオ]をクリックしてビデオを投稿できます。

ニュースフィードからのFacebookのステータス更新(モバイル版)
モバイルデバイスを使用している場合、ステータスの更新はわずかに異なり、また、画面は、ニュースフィードから投稿するか、個人ページから投稿するかによって少し異なります。いずれの場合も、「写真」を選択する必要があります。これは、左側に緑色のカメラアイコンがあるオプションです。 「写真」としか表示されないため、混乱を招く可能性がありますが、このオプションは実際にビデオのアップロードにも使用できます。

個人ページからのFacebookのステータス更新(モバイル版)
ステップ3: Facebookの個人プロフィールページからビデオを投稿している場合を除き、ウィンドウがポップアップして、コンピューターファイルまたは携帯電話のギャラリーが表示されます。その場合、「写真/ビデオのアップロード」および「写真/ビデオアルバムの作成」のオプションを提供する画面が表示されます。最初のオプションを選択します。
エレクトリックスライドの踊り方
次に、Facebookにアップロードするビデオを見つけます。
- コンピューターで、ファイルをクリックしてから、[開く]ボタンをクリックします。
- モバイルデバイスで、ギャラリーのビデオをタップします。選択したビデオの周りに青い輪郭が表示され、右上隅に「1」が表示されます。右上の[完了]リンクをクリックします。
ステップ4: これで、Facebookのステータス更新に戻り、アップロードされているビデオが表示されます。ビデオファイルのサイズによっては、これには時間がかかる場合があります。プログレスバーは、ファイルが正常にアップロードされた量を示します。
ステップ5: 動画のアップロード中に、ステータスの更新にテキストを入力できます。また、人にタグを付けたり、絵文字を追加したり、ビデオの場所をメモしたりすることもできます。 [友達]ドロップダウンオプションを使用して、ビデオのプライバシー設定を定義することもできます。
ステップ6: ビデオが処理されたら、通知ボックスを閉じるか、ビデオを編集するかを選択できます。ビデオを編集するオプションが表示されなくても、後でチャンスがあるので心配しないでください。編集オプションが表示されていて、ビデオを編集したい場合は、いくつかのオプションがあります。

Facebookビデオアップロードの編集オプション(コンピューターバージョン)。
あなたはできる:
- 友達にタグを付ける:[このビデオ内]ボックスに友達の名前を入力します。各人の名前の最初の数文字を入力すると、自動入力されます。
- タイトルを追加する:[タイトル]ボックスにビデオのタイトルを入力します。
- 場所を追加する:[場所]ボックスに、ビデオが撮影された場所を入力します。
- 説明を追加する:[説明]ボックスに、動画を説明する目的のテキストを追加します。
- キャプションを追加する:キャプションがある場合は、ビデオにキャプション(.srt)ファイルを添付できます。
- 埋め込み権限の変更:このチェックボックスをオンにすると、他のWebサイトに動画を埋め込むことができなくなります。
- カテゴリの選択:Facebookの事前に選択されたリストからビデオのカテゴリを選択するか、デフォルトの「その他」のままにすることができます。
- プライバシー設定の変更:ビデオを友達だけが見るように、自分だけが見るように設定するか、Facebookの誰もが見ることができるように設定できます。さらにカスタマイズして、特定の友達グループだけに表示させることもできます。
モバイルデバイスでは、すべて同じオプションがありますが、画面はデバイスによってわずかに異なります。
鼻ピアスのケロイドを防ぐ方法
編集が完了したら、[保存]をクリックします。
ステップ7: これで、ビデオがページに投稿されます。大きな動画の場合、すぐに公開されない場合があることに注意してください。
死の近くで目を開けて寝ている
ステップ8: ページに投稿したら、編集することもできます。これを行うには、あなたの名前がどこにあるかステータスアップデートの上部を見てください。その下には時刻と日付が表示されます(または、24時間未満で、同じ日付の場合は時刻)。カーソルを合わせると、カーソルの下に完全な日付と時刻がポップアップ表示されます(下の画像を参照)。時刻/日付のリンクをクリックして、次の画面に進みます。

Facebookに投稿されたビデオの編集画面に移動する
ステップ9: これで、投稿とビデオのみを表示する画面が表示されます。ビデオの下部を見下ろし、「オプション」リンクをクリックします。これにより、いくつかの選択肢があるメニューが表示されます。 [このビデオを編集]をクリックします。

Facebookに投稿済みの動画の編集画面へのアクセス方法
これで、手順6で説明したものと同じオプションのリストが表示されますが、1つ追加されています。写真をクリックしてお好みのものを選択することで、ビデオのサムネイルを編集することもできます。完了したら、[保存]をクリックします。
アップロード後のその他のオプション
おめでとうございます。これで、Facebookへの動画の投稿に成功しました。
上記の手順を使用して、いつでも戻ってさらに編集することができます。同じ手順でビデオを削除して、編集画面に移動することもできます。 Facebookを使用していない可能性のある他のユーザーとビデオを共有したい場合は、編集オプションを使用して、電子メールやインターネット上の他の場所で共有できるリンクを取得することもできます。